ClickHouse Cloud Quick Start
The quickest and easiest way to get up and running with ClickHouse is to create a new service in ClickHouse Cloud.
1. Create a ClickHouse service
To create a free ClickHouse service in ClickHouse Cloud, you just need to sign up by completing the following steps:
- Create an account on the sign-up page
- You can choose to sign up using your email or via Google SSO, Microsoft SSO, AWS Marketplace, Google Cloud or Microsoft Azure
- If you sign up using an email and password, remember to verify your email address within the next 24h via the link you receive in your email
- Login using the username and password you just created
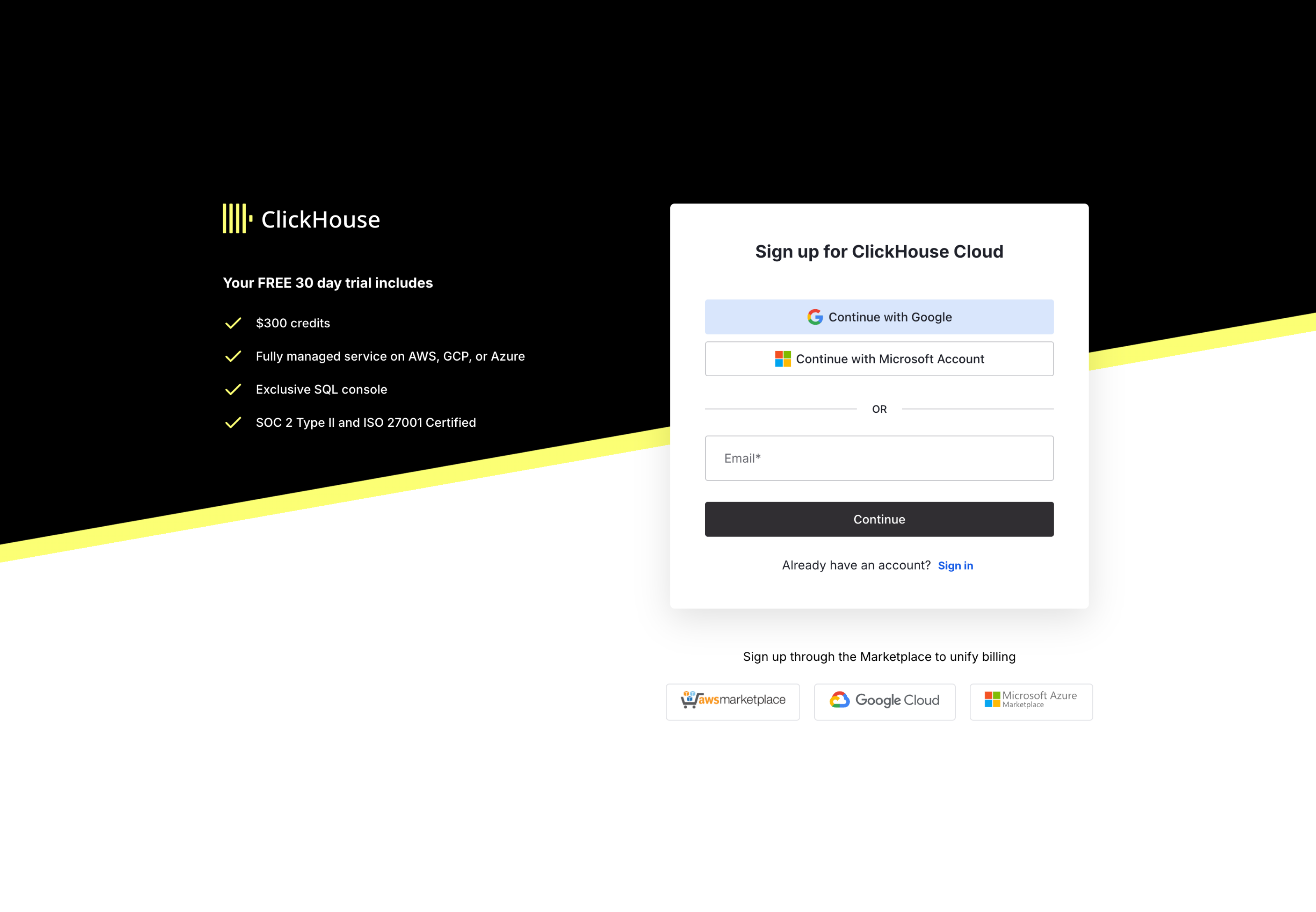
Once you are logged in, ClickHouse Cloud starts the onboarding wizard which walks you through creating a new ClickHouse service. You will initially be requested to select a plan:
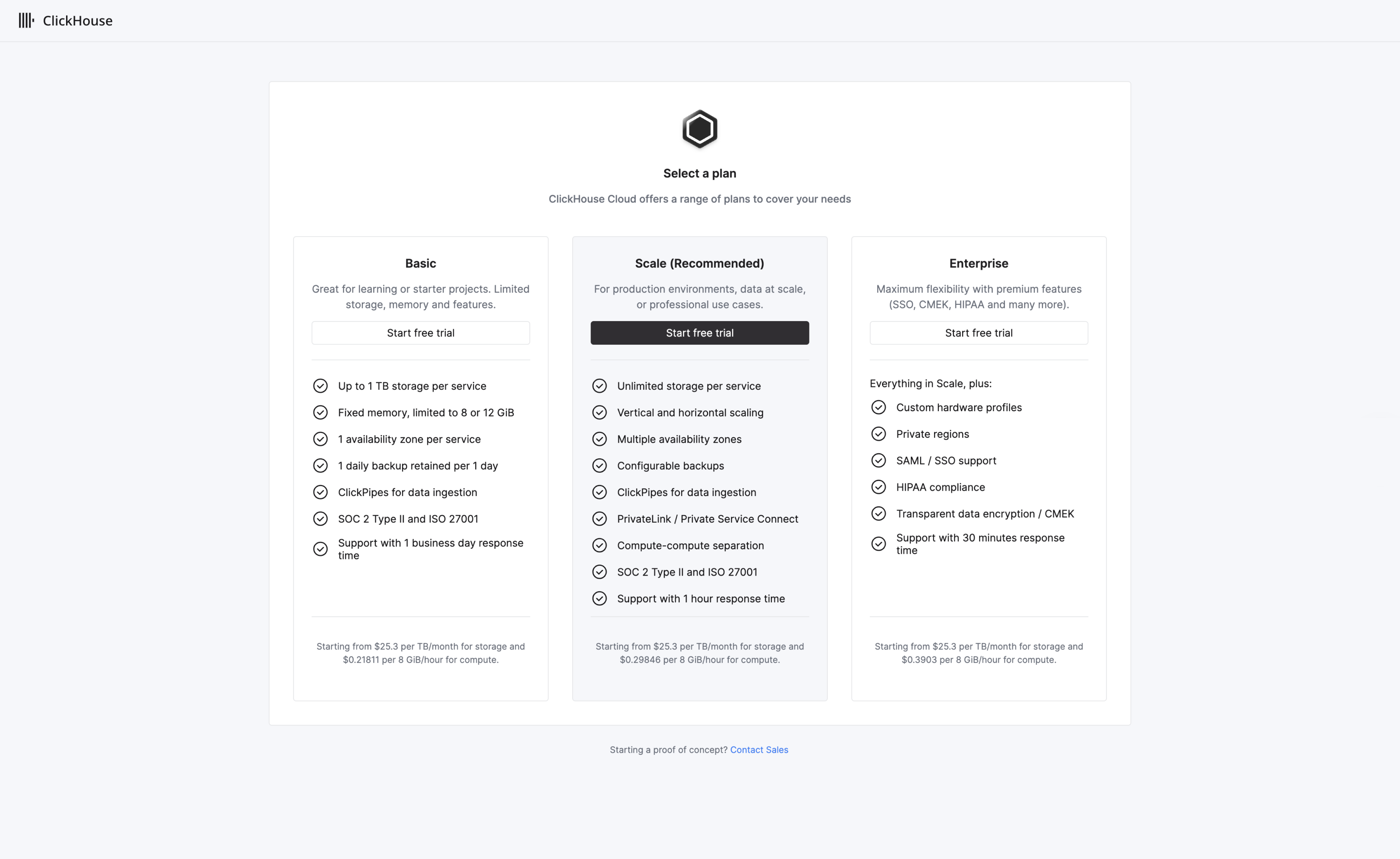
We recommend the Scale tier for most workloads. Further details on tiers can be found here
Selecting a plan requires you to select the desired region in which to deploy your first service. The exact options available will depend on the tier selected. In the step below, we assume that the user has opted for the recommended Scale tier.
Select your desired region for deploying the service, and give your new service a name:
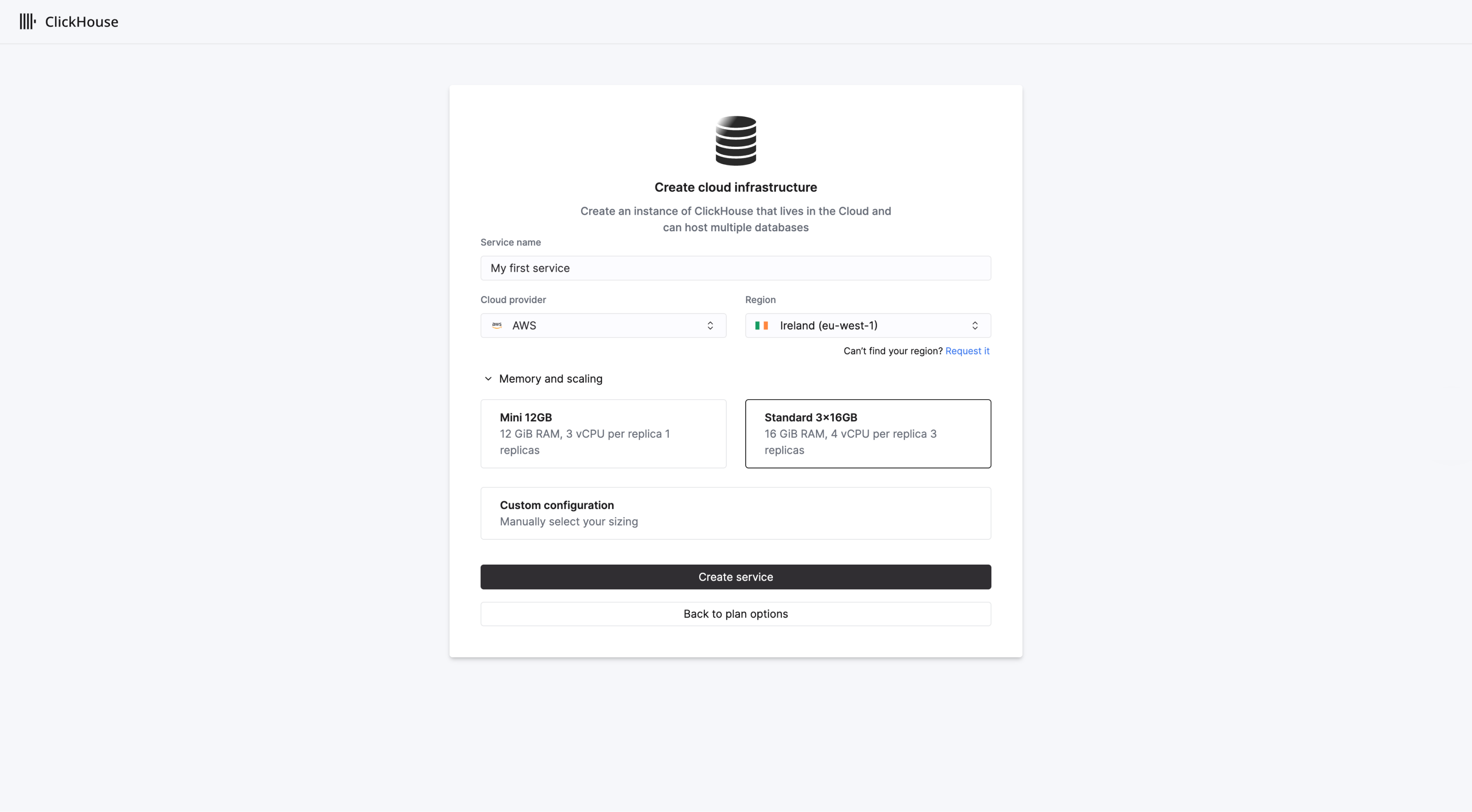
By default, the scale tier will create 3 replicas each with 4 VCPUs and 16 GiB RAM. Vertical autoscaling will be enabled by default in the Scale tier.
Users can customize the service resources if required, specifying a minimum and maximum size for replicas to scale between. When ready, select Create service.
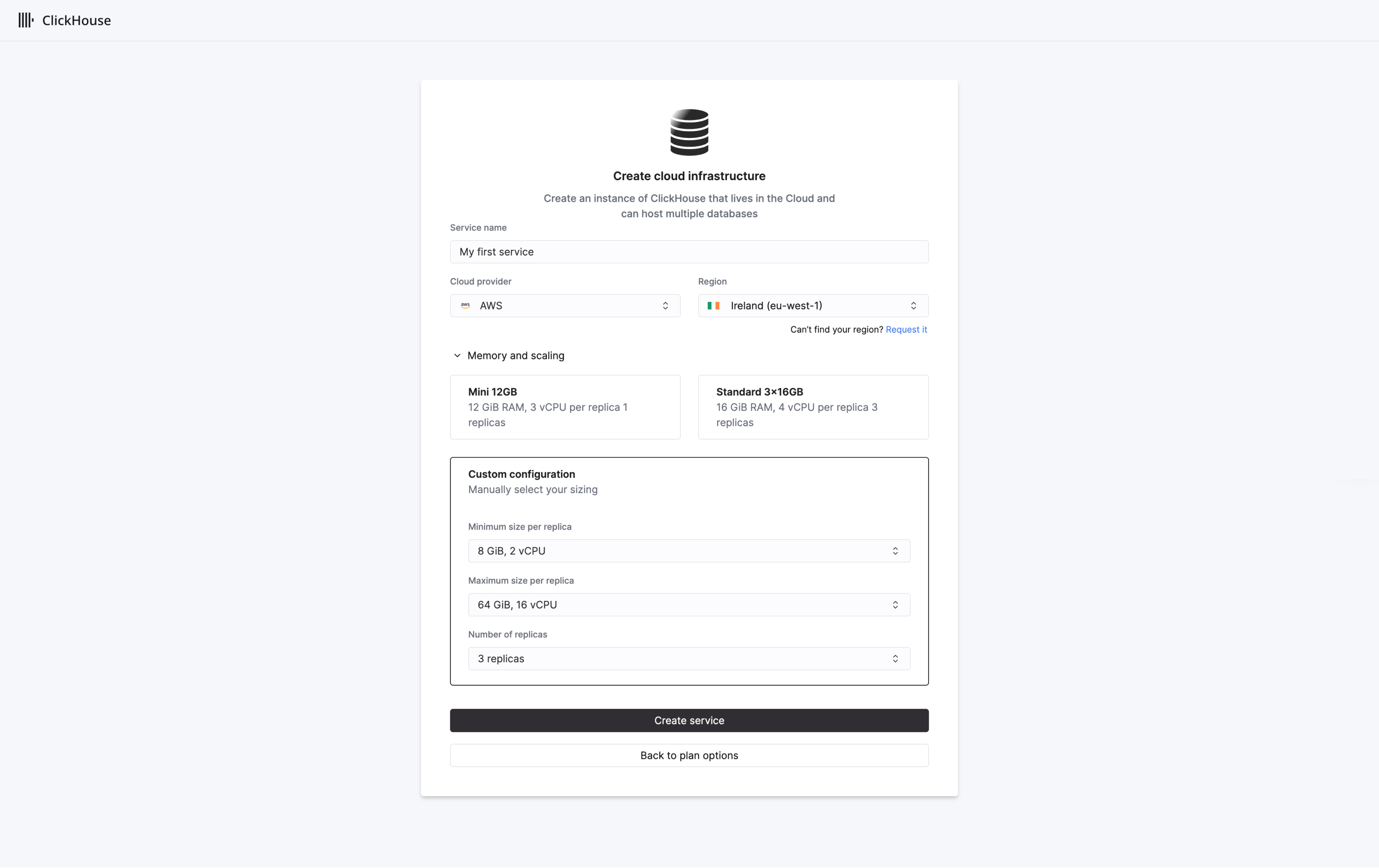
Congratulations! Your ClickHouse Cloud service is up and running and onboarding is complete. Keep reading for details on how to start ingesting and querying your data.
2. Connect to ClickHouse
There are 2 ways to connect to ClickHouse:
- Connect using our web-based SQL console
- Connect with your app
Connect using SQL console
For getting started quickly, ClickHouse provides a web-based SQL console to which you will be redirected on completing onboarding.
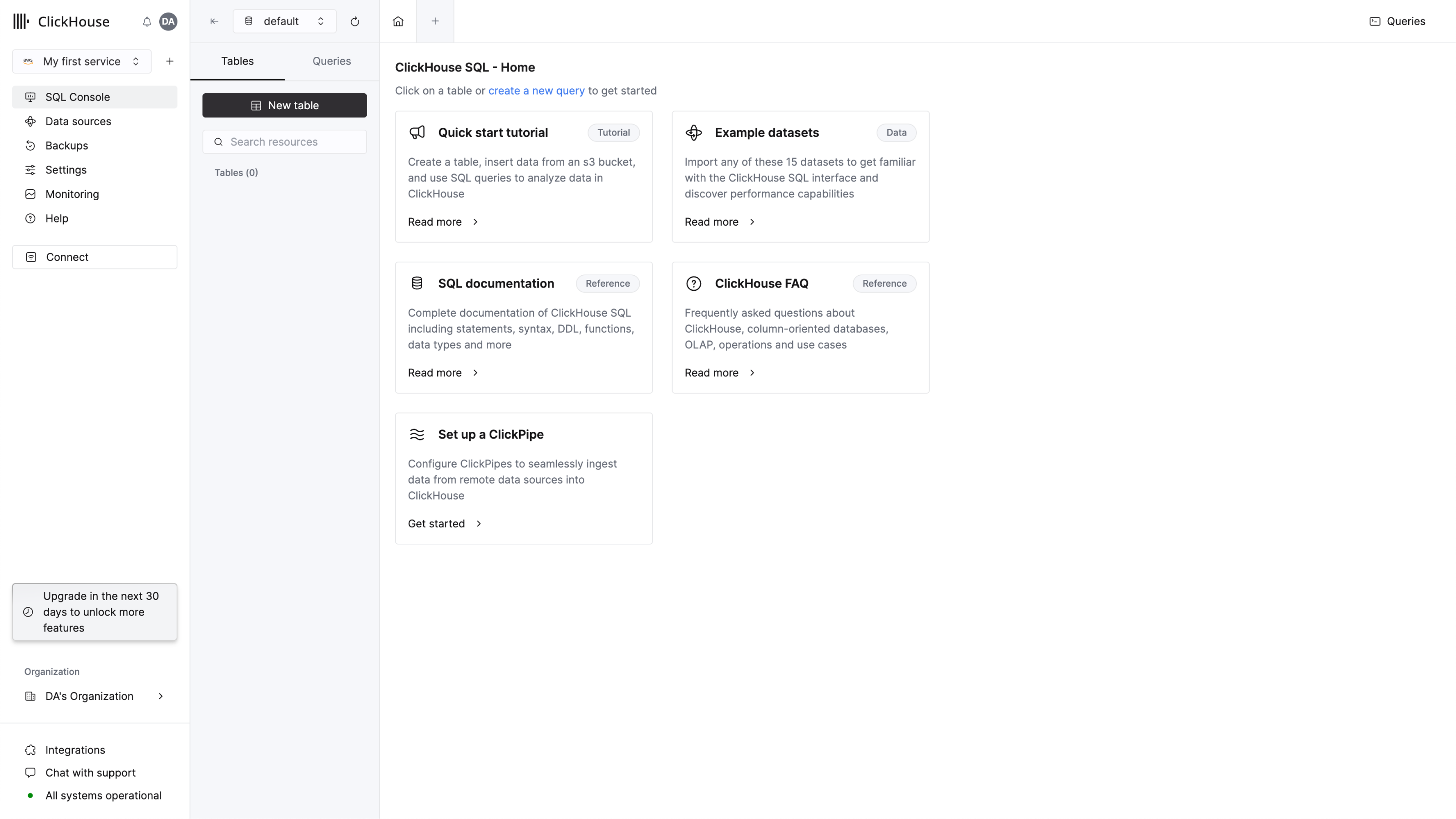
Create a query tab and enter a simple query to verify that your connection is working:
You should see 4 databases in the list, plus any that you may have added.
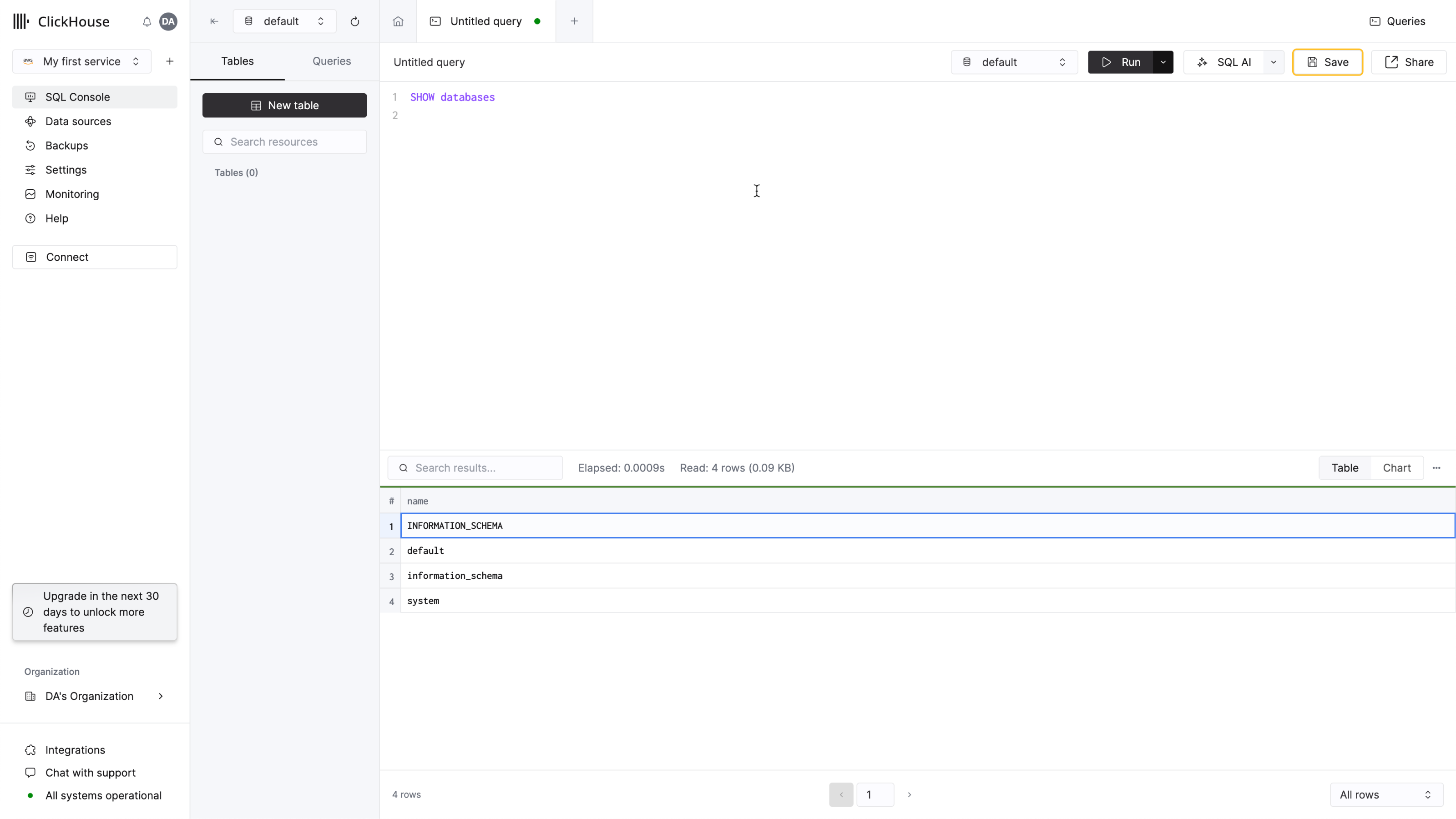
That's it - you are ready to start using your new ClickHouse service!
Connect with your app
Press the connect button from the navigation menu. A modal will open offering the credentials to your service and offering you a set of instructions on how to connect with your interface or language clients.
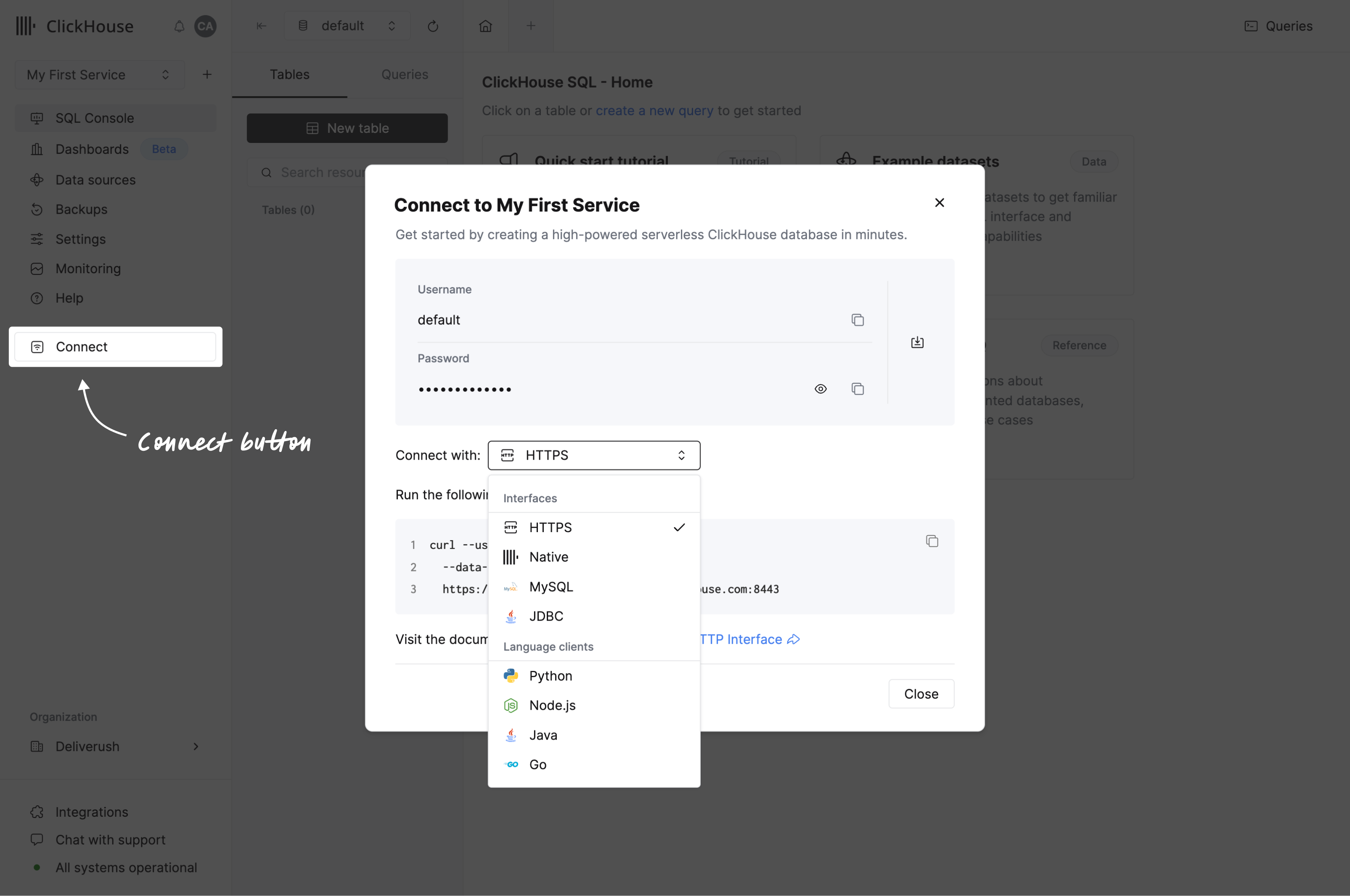
If you can’t see your language client, you may want to check our list of Integrations.
3. Add data
ClickHouse is better with data! There are multiple ways to add data and most of them are available on the Data Sources page, which can be accessed in the navigation menu.
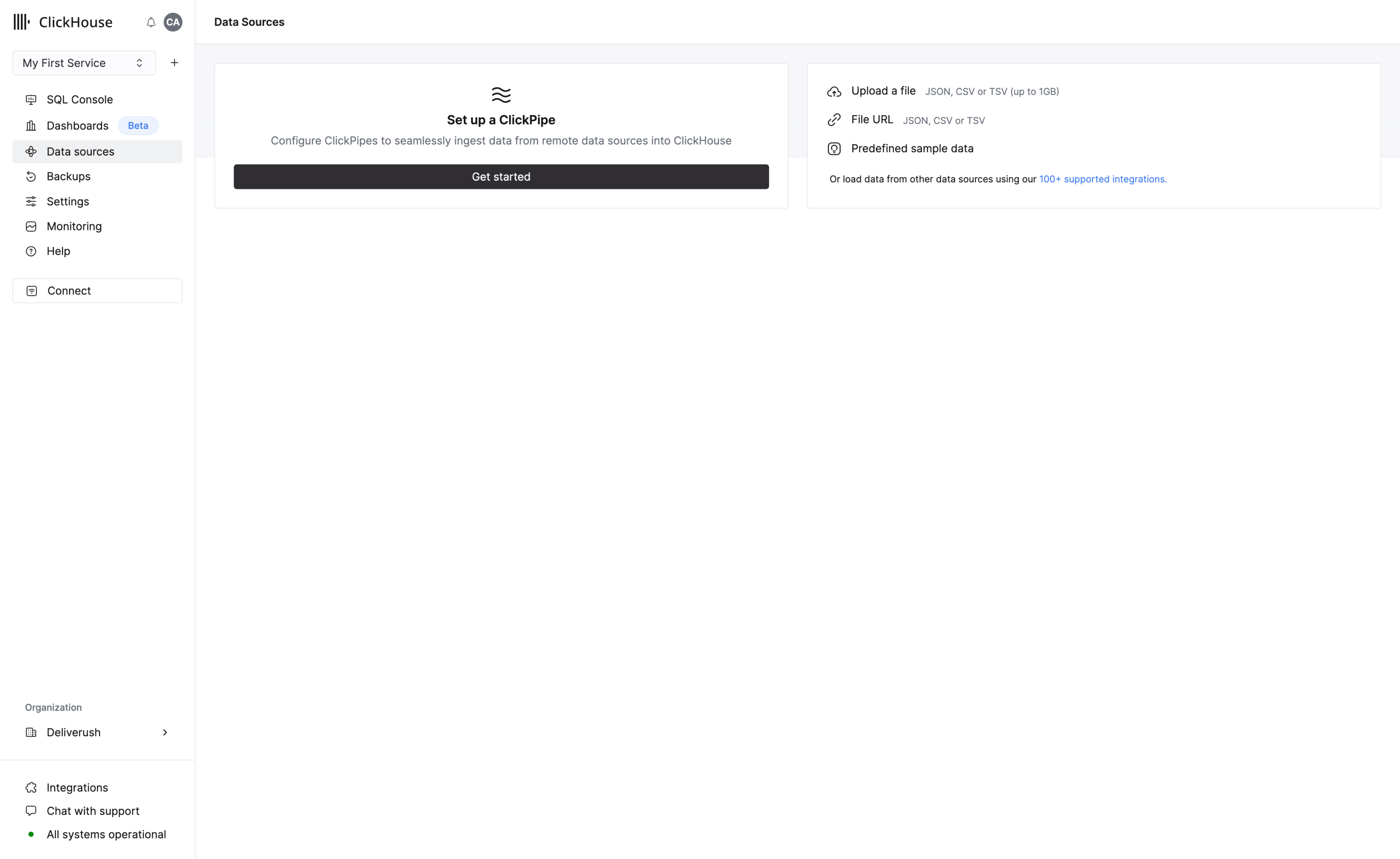
You can upload data using the following methods:
- Setup a ClickPipe to start ingesting data from data sources like S3, Postgres, Kafka, GCS
- Use the SQL console
- Use the ClickHouse client
- Upload a file - accepted formats include JSON, CSV and TSV
- Upload data from file URL
ClickPipes
ClickPipes is a managed integration platform that makes ingesting data from a diverse set of sources as simple as clicking a few buttons. Designed for the most demanding workloads, ClickPipes's robust and scalable architecture ensures consistent performance and reliability. ClickPipes can be used for long-term streaming needs or one-time data loading job.
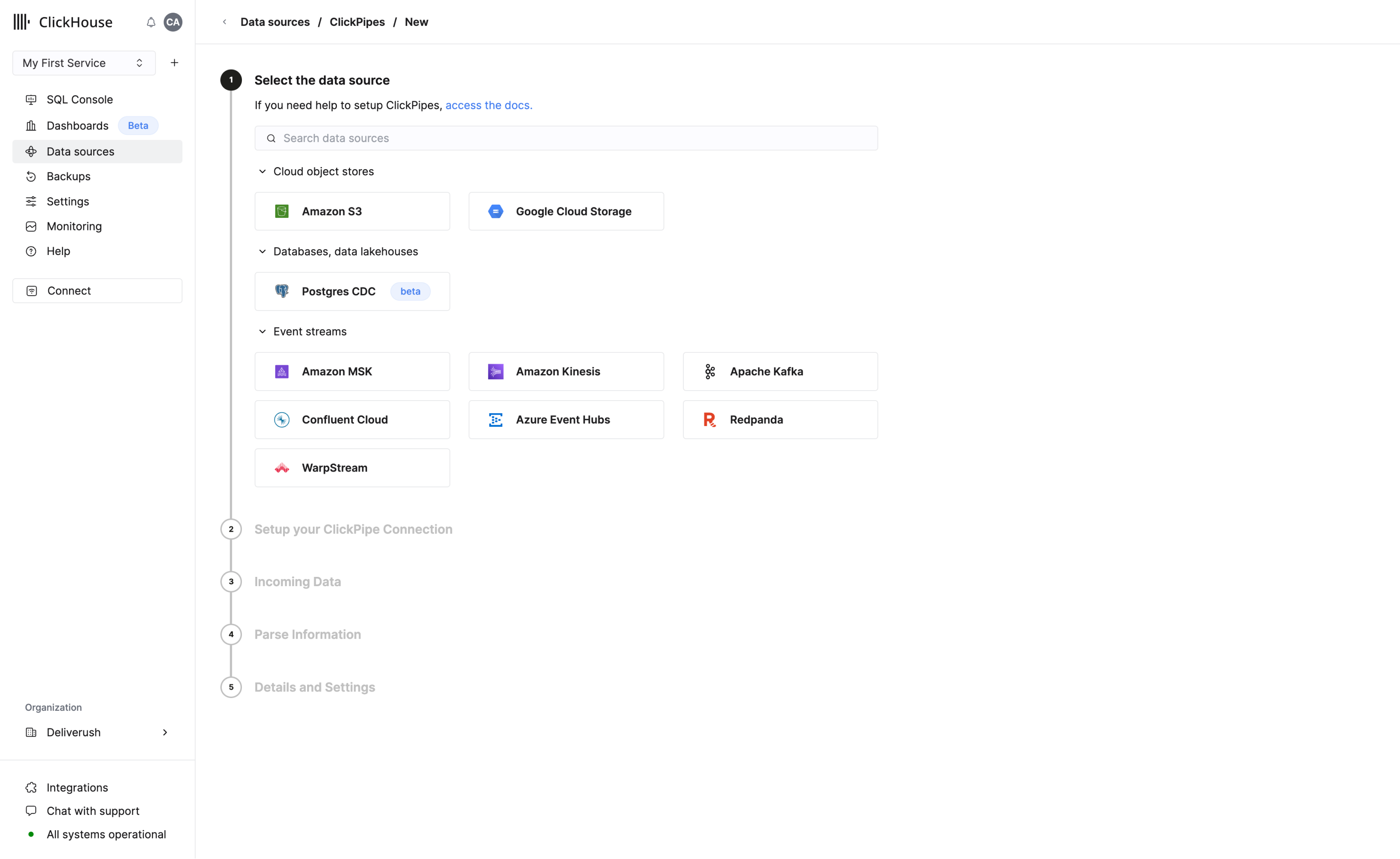
Add data using the SQL Console
Like most database management systems, ClickHouse logically groups tables into databases. Use the CREATE DATABASE command to create a new database in ClickHouse:
Run the following command to create a table named my_first_table in the helloworld database:
In the example above, my_first_table is a MergeTree table with four columns:
user_id: a 32-bit unsigned integer (UInt32)message: a String data type, which replaces types likeVARCHAR,BLOB,CLOBand others from other database systemstimestamp: a DateTime value, which represents an instant in timemetric: a 32-bit floating point number (Float32)
Table engines determine:
- How and where data is stored
- Which queries are supported
- Whether or not the data is replicated
There are many table engines to choose from, but for a simple table on a single-node ClickHouse server, MergeTree is your likely choice.
A Brief Intro to Primary Keys
Before you go any further, it is important to understand how primary keys work in ClickHouse (the implementation of primary keys might seem unexpected!):
- primary keys in ClickHouse are not unique for each row in a table
The primary key of a ClickHouse table determines how the data is sorted when written to disk. Every 8,192 rows or 10MB of
data (referred to as the index granularity) creates an entry in the primary key index file. This granularity concept
creates a sparse index that can easily fit in memory, and the granules represent a stripe of the smallest amount of
column data that gets processed during SELECT queries.
The primary key can be defined using the PRIMARY KEY parameter. If you define a table without a PRIMARY KEY specified,
then the key becomes the tuple specified in the ORDER BY clause. If you specify both a PRIMARY KEY and an ORDER BY, the primary key must be a subset of the sort order.
The primary key is also the sorting key, which is a tuple of (user_id, timestamp). Therefore, the data stored in each
column file will be sorted by user_id, then timestamp.
For a deep dive into core ClickHouse concepts, see "Core Concepts".
Insert data into your table
You can use the familiar INSERT INTO TABLE command with ClickHouse, but it is important to understand that each insert into a MergeTree table causes a part to be created in storage.
Insert a large number of rows per batch - tens of thousands or even millions of rows at once. Don't worry - ClickHouse can easily handle that type of volume - and it will save you money by sending fewer write requests to your service.
Even for a simple example, let's insert more than one row at a time:
Notice the timestamp column is populated using various Date and DateTime functions. ClickHouse has hundreds of useful functions that you can view in the Functions section.
Let's verify it worked:
Add data using the ClickHouse Client
You can also connect to your ClickHouse Cloud service using a command-line tool named clickhouse client. Click Connect on the left menu to access these details. From the dialog select Native from the drop-down:
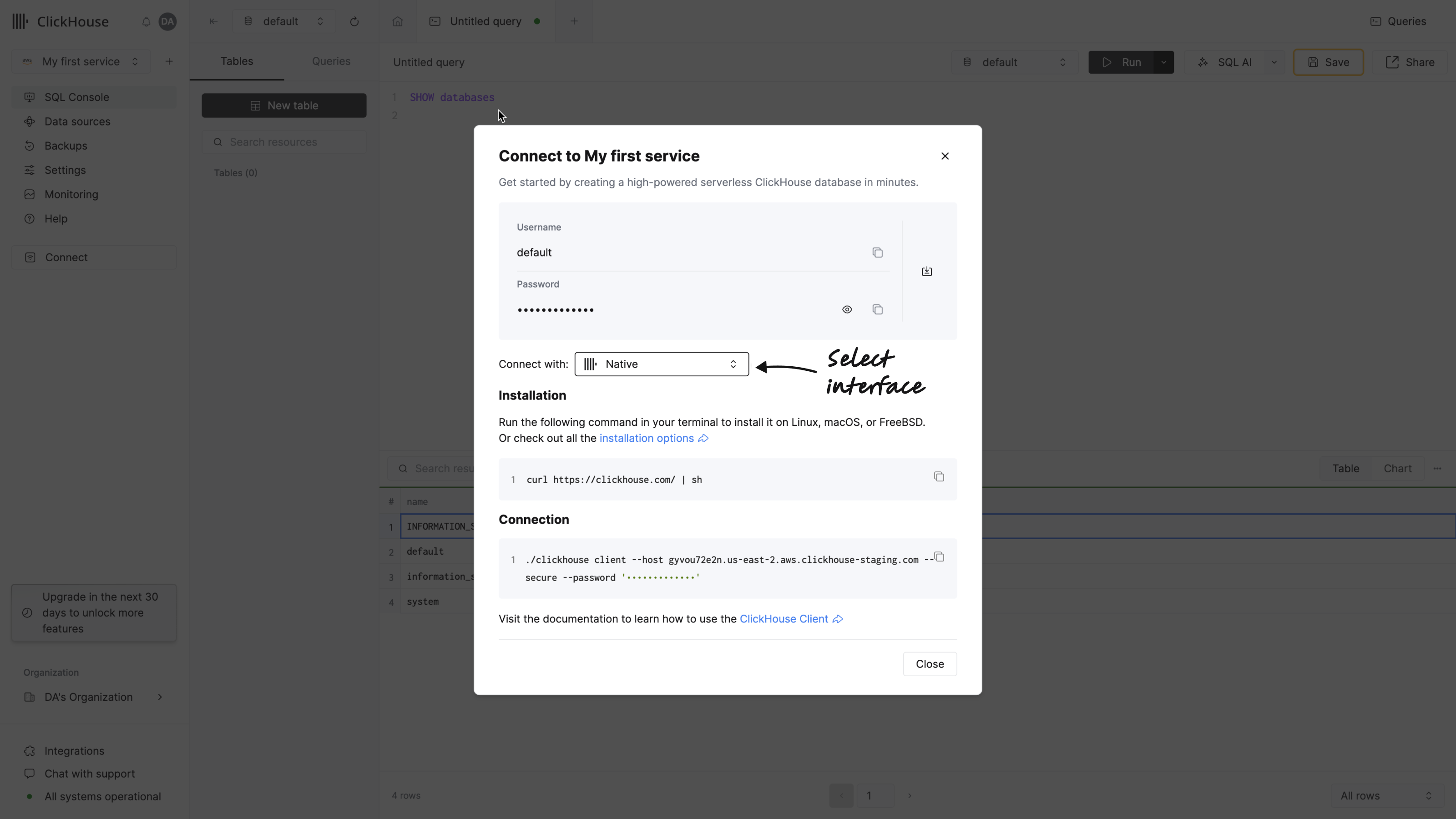
-
Install ClickHouse.
-
Run the command, substituting your hostname, username, and password:
If you get the smiley face prompt, you are ready to run queries!
- Give it a try by running the following query:
Notice the response comes back in a nice table format:
- Add a
FORMATclause to specify one of the many supported output formats of ClickHouse:
In the above query, the output is returned as tab-separated:
- To exit the
clickhouse client, enter the exit command:
Upload a File
A common task when getting started with a database is to insert some data that you already have in files. We have some sample data online that you can insert that represents clickstream data - it includes a user ID, a URL that was visited, and the timestamp of the event.
Suppose we have the following text in a CSV file named data.csv:
- The following command inserts the data into
my_first_table:
- Notice the new rows appear in the table now if querying from the SQL console:
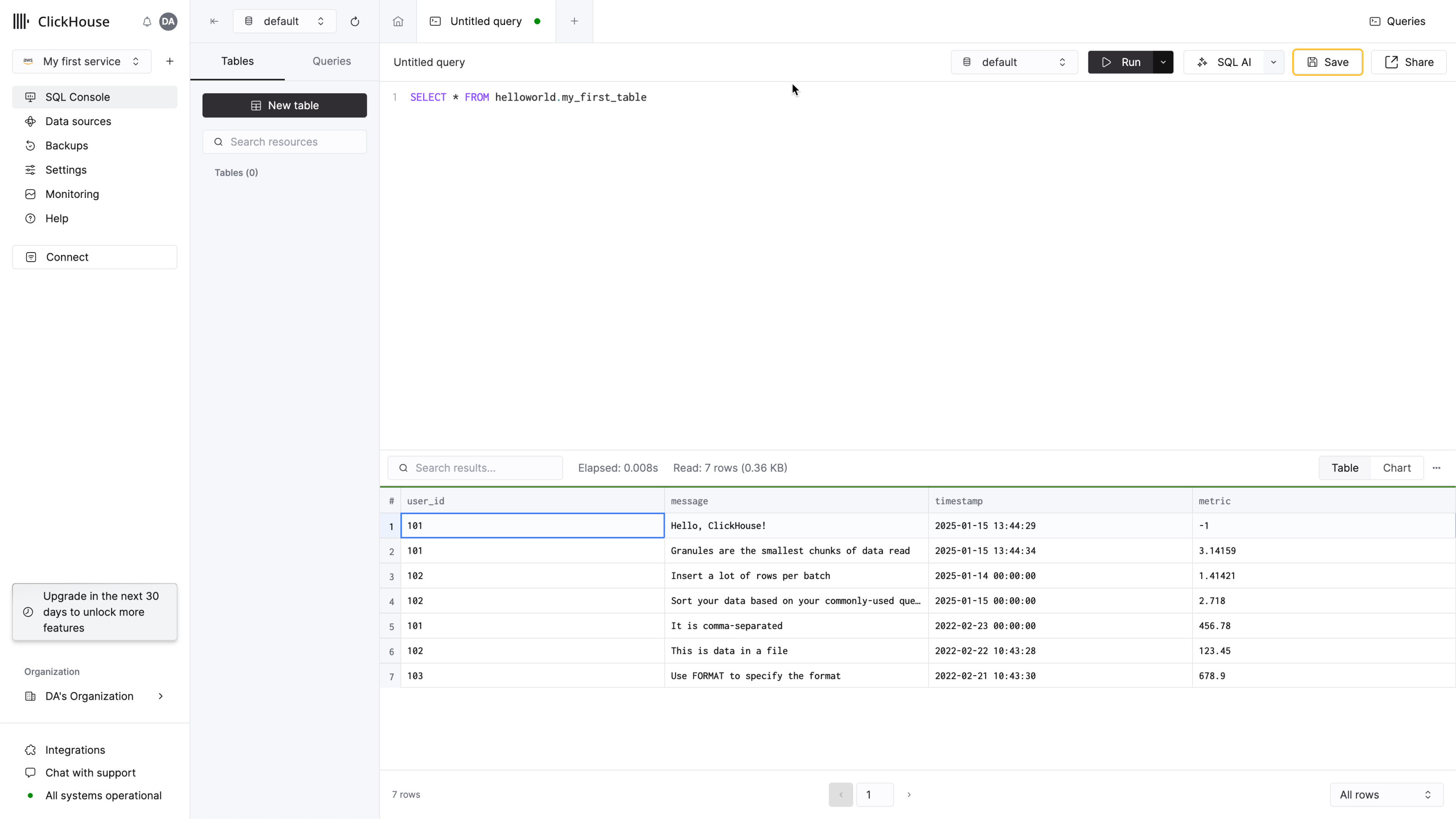
What's Next?
- The Tutorial has you insert 2 million rows into a table and write some analytical queries
- We have a list of example datasets with instructions on how to insert them
- Check out our 25-minute video on Getting Started with ClickHouse
- If your data is coming from an external source, view our collection of integration guides for connecting to message queues, databases, pipelines and more
- If you are using a UI/BI visualization tool, view the user guides for connecting a UI to ClickHouse
- The user guide on primary keys is everything you need to know about primary keys and how to define them

