Power BI
Microsoft Power BI can query or load into memory data from ClickHouse Cloud or a self-managed deployment.
There are several flavours of Power BI that you can use to visualise your data:
- Power BI Desktop: A Windows desktop application for creating Dashboards and Visualisations
- Power BI Service: Available within Azure as a SaaS to host the Dashboards created on Power BI Desktop
Power BI requires you to create your dashboards within the Desktop version and publish them to Power BI Service.
This tutorial will guide you through the process of:
- Installing the ClickHouse ODBC Driver
- Installing the ClickHouse Power BI Connector into Power BI Desktop
- Querying data from ClickHouse for visualization in Power BI Desktop
- Setting up an on-premise data gateway for Power BI Service
Prerequisites
Power BI Installation
This tutorial assumes you have Microsoft Power BI Desktop installed on your Windows machine. You can download and install Power BI Desktop here
We recommend updating to the latest version of Power BI. The ClickHouse Connector is available by default from version 2.137.751.0.
Gather your ClickHouse connection details
You'll need the following details for connecting to your ClickHouse instance:
- Hostname - ClickHouse
- Username - User credentials
- Password - Password of the user
- Database - Name of the database on the instance you want to connect to
Power BI Desktop
To get started with querying data in Power BI Desktop, you'll need to complete the following steps:
- Install the ClickHouse ODBC Driver
- Find the ClickHouse Connector
- Connect to ClickHouse
- Query and Visualize you data
Install the ODBC Driver
Download the most recent ClickHouse ODBC release.
Execute the supplied .msi installer and follow the wizard.
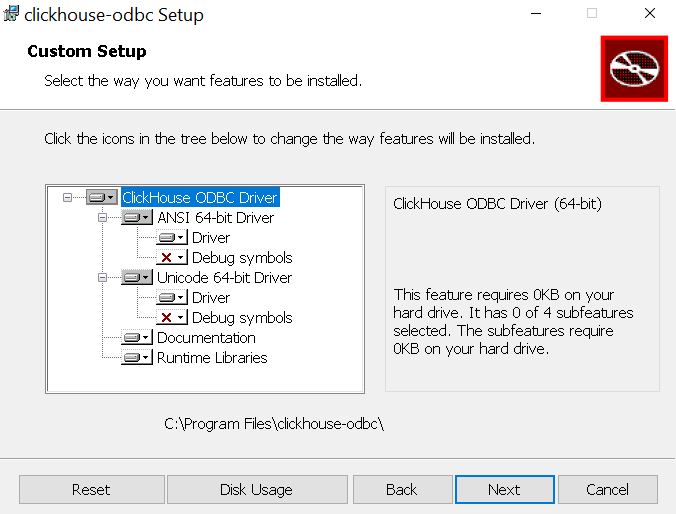
Debug symbols are optional and not required
Verify ODBC Driver
When the driver installation is completed, you can verify the installation was successful by:
Searching for ODBC in the Start menu and select "ODBC Data Sources (64-bit)".
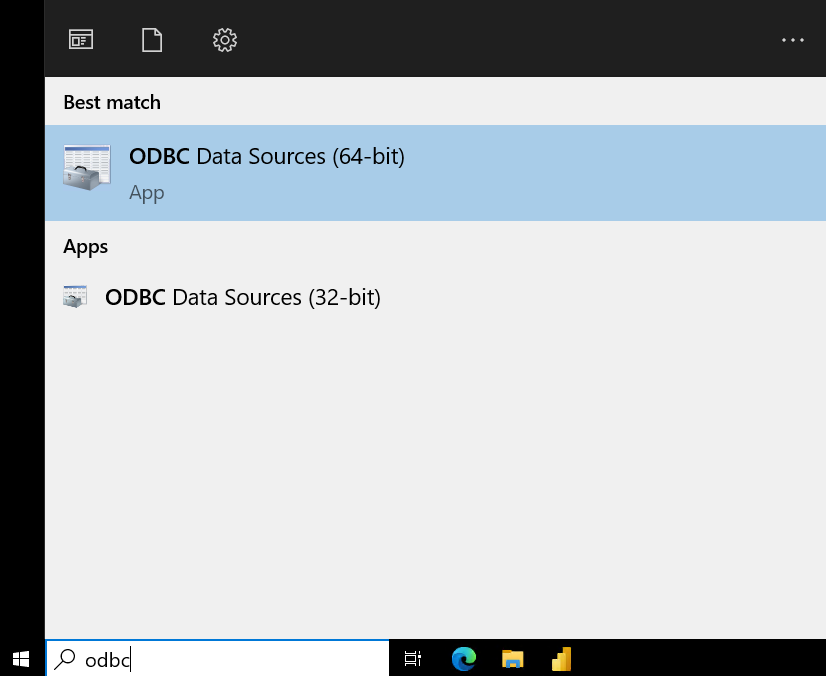
Verify the ClickHouse Driver is listed.
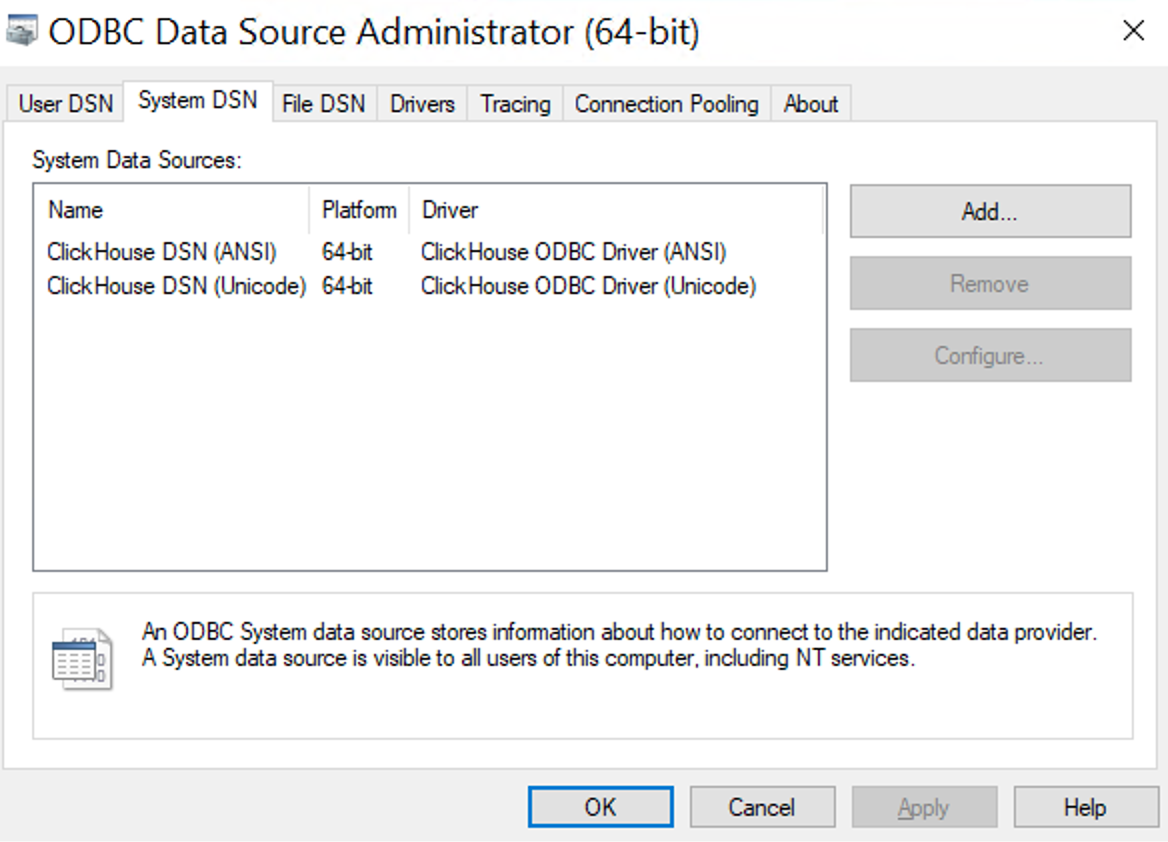
Find the ClickHouse Connector
Available in version 2.137.751.0 of Power BI Desktop
On the Power BI Desktop start screen, click "Get Data".
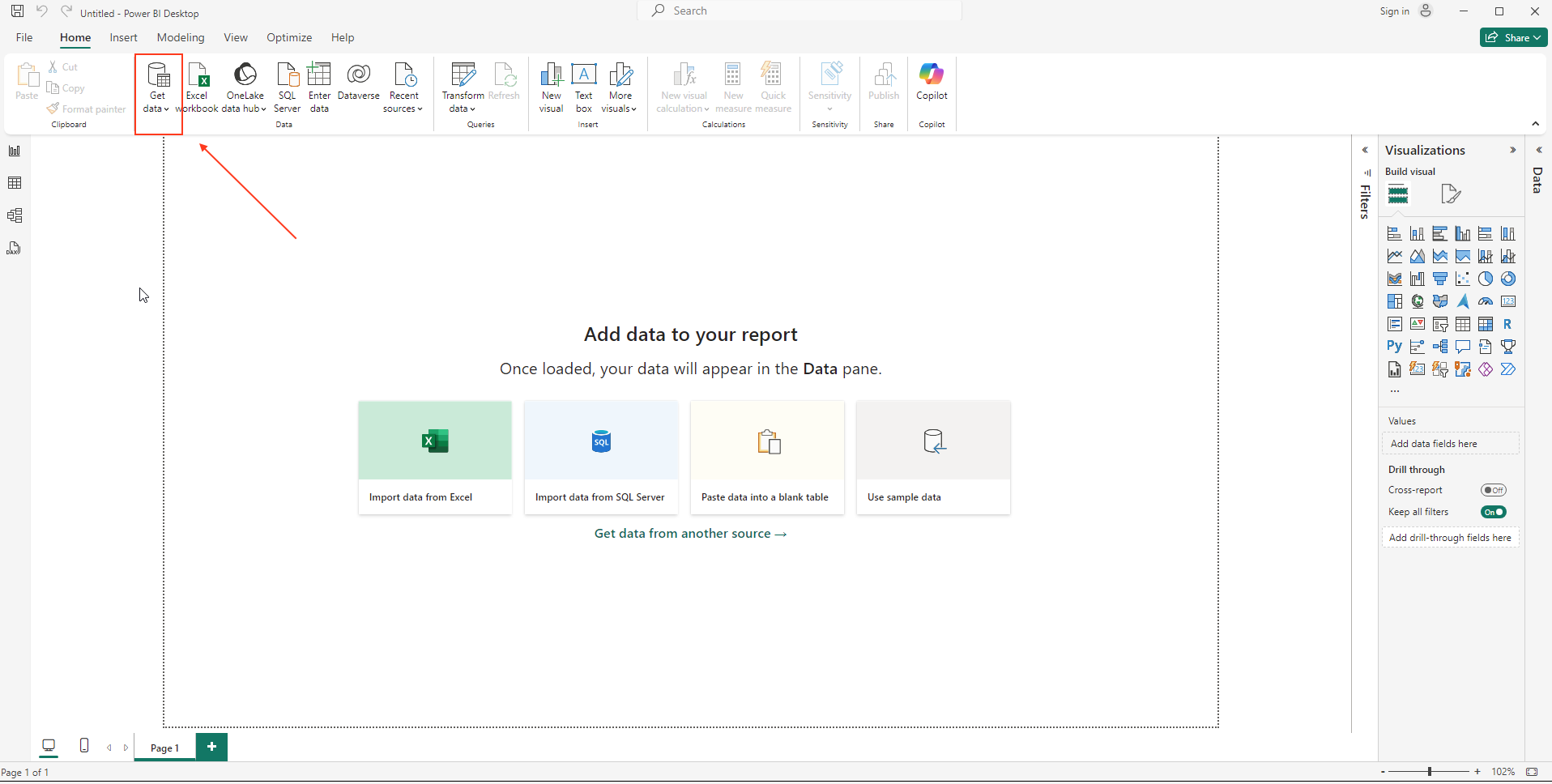
Search for "ClickHouse"
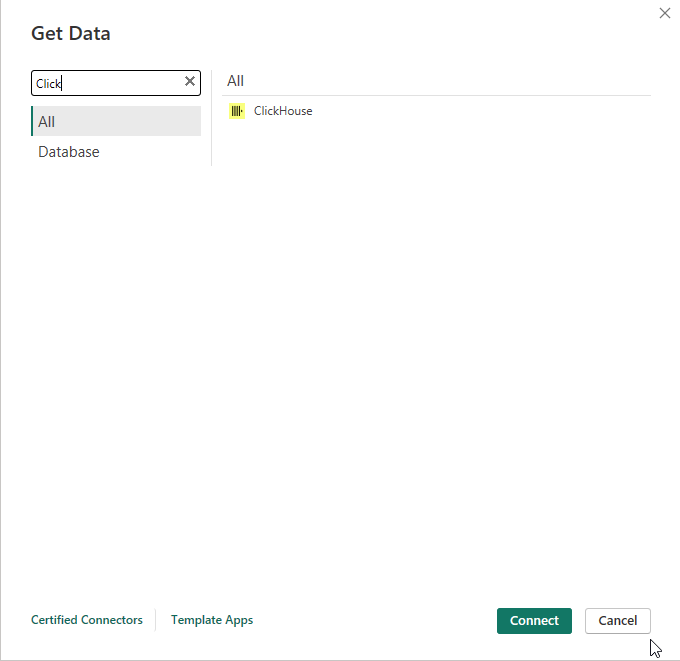
Connect to ClickHouse
Select the connector, and enter in the ClickHouse instance credentials:
- Host (required) - Your instance domain/address. Make sure to add it with no prefixes/suffixes.
- Port (required) - Your instance port.
- Database - Your database name.
- Options - Any ODBC option as listed in ClickHouse ODBC GitHub Page
- Data Connectivity mode - DirectQuery
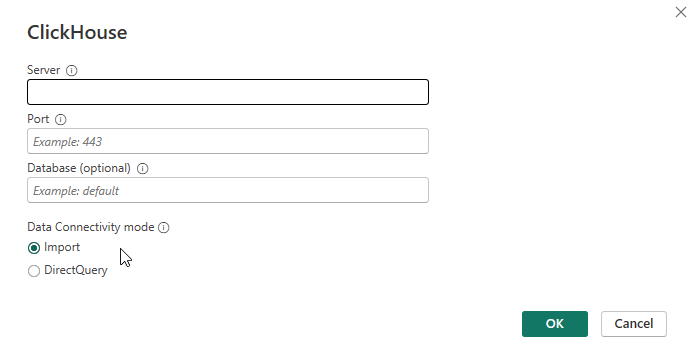
We advise selecting DirectQuery for querying ClickHouse directly.
If you have a use case that has a small amount of data, you can choose import mode, and the entire data will be loaded to Power BI.
- Specify username and password
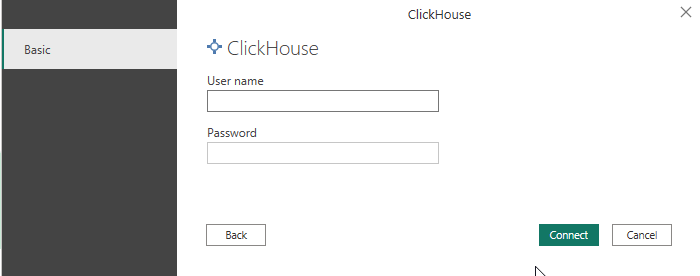
Query and Visualise Data
Finally, you should see the databases and tables in the Navigator view. Select the desired table and click "Load" to import the data from ClickHouse.
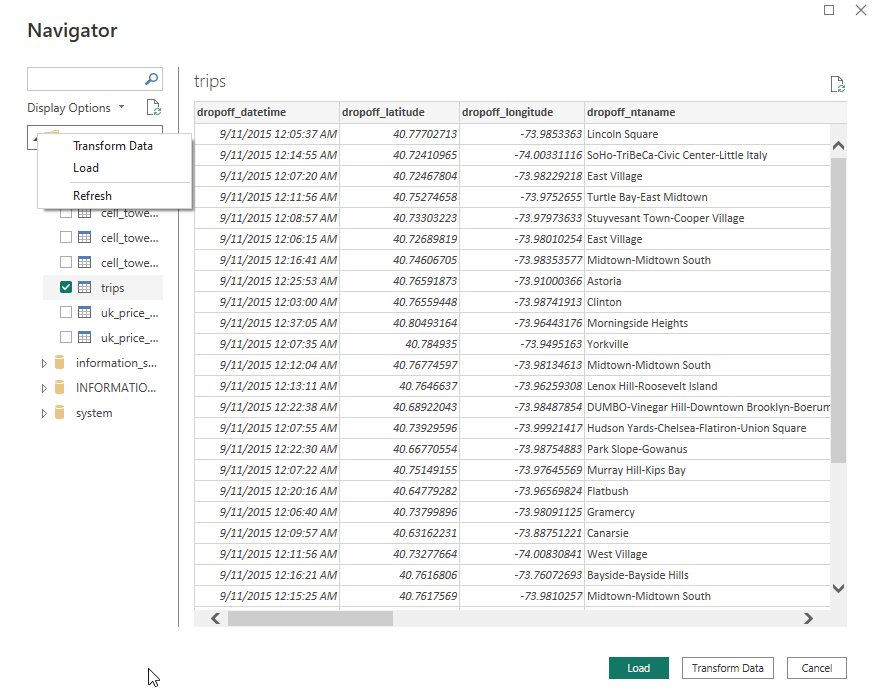
Once the import is complete, your ClickHouse Data should be accessible in Power BI as usual.
Power BI Service
In order to use Microsoft Power BI Service, you need to create an on-premise data gateway.
For more details on how to setup custom connectors, please refer to Microsoft's documentation on how to use custom data connectors with an on-premises data gateway.
ODBC Driver (Import Only)
We recommend using the ClickHouse Connector that uses DirectQuery.
Install the ODBC Driver onto the on-premise data gateway instance and verify as outlined above.
Create a new User DSN
When the driver installation is complete, an ODBC data source can be created. Search for ODBC in the Start menu and select "ODBC Data Sources (64-bit)".
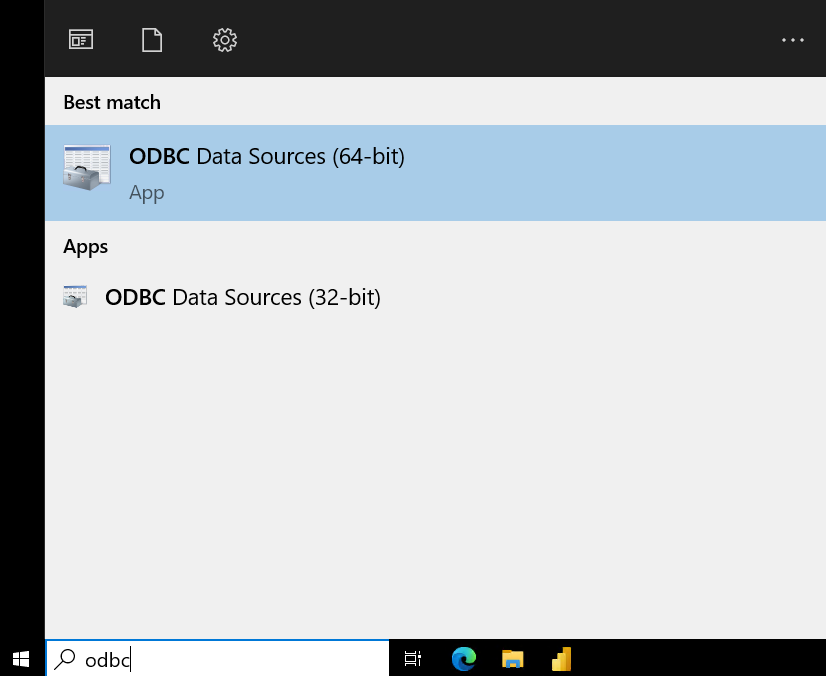
We need to add a new User DSN here. Click "Add" button on the left.
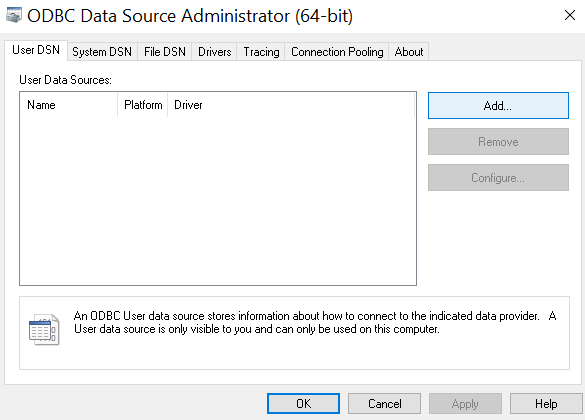
Choose the Unicode version of the ODBC driver.
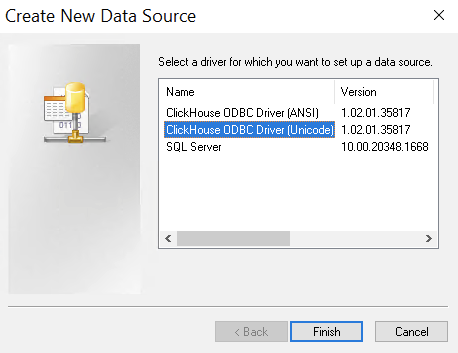
Fill in the connection details.
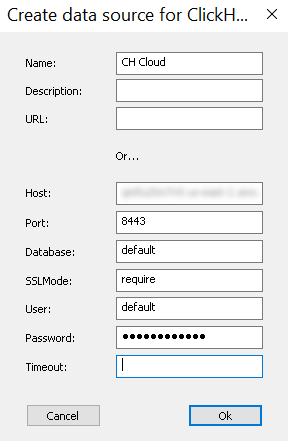
If you are using a deployment that has SSL enabled (e.g. ClickHouse Cloud or a self-managed instance), in the SSLMode field you should supply require.
Hostshould always have the protocol (i.e.http://orhttps://) omitted.Timeoutis an integer representing seconds. Default value:30 seconds.
Get Data Into Power BI
In case you don't have Power BI installed yet, download and install Power BI Desktop.
On the Power BI Desktop start screen, click "Get Data".
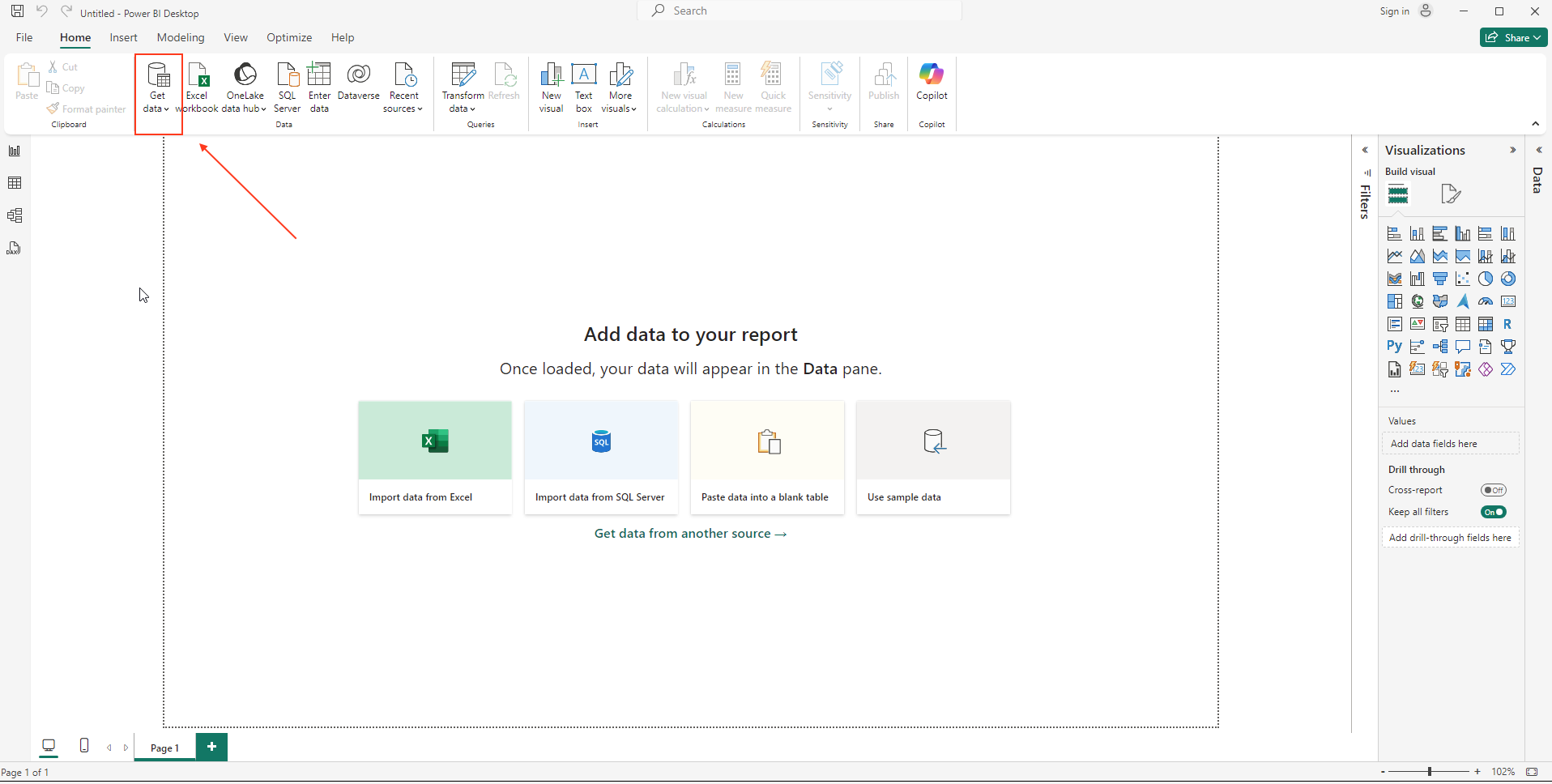
Select "Other" -> "ODBC".
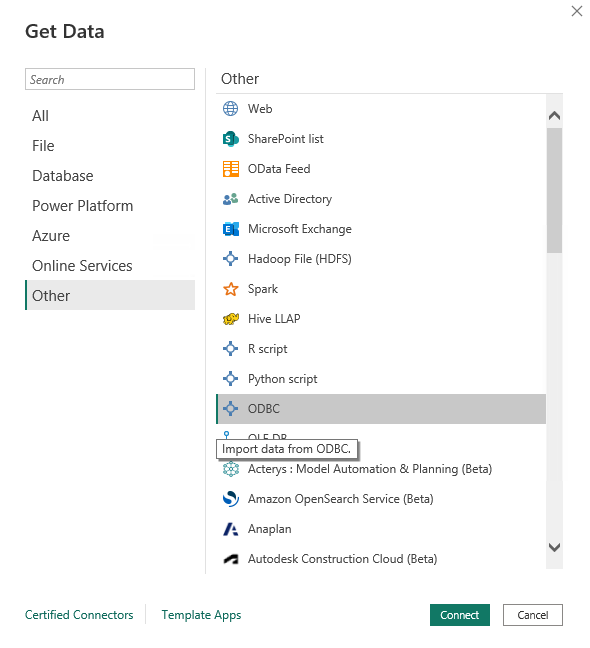
Select your previously created data source from the list.
If you did not specify credentials during the data source creation, you will be prompted to specify username and password.
Finally, you should see the databases and tables in the Navigator view. Select the desired table and click "Load" to import the data from ClickHouse.
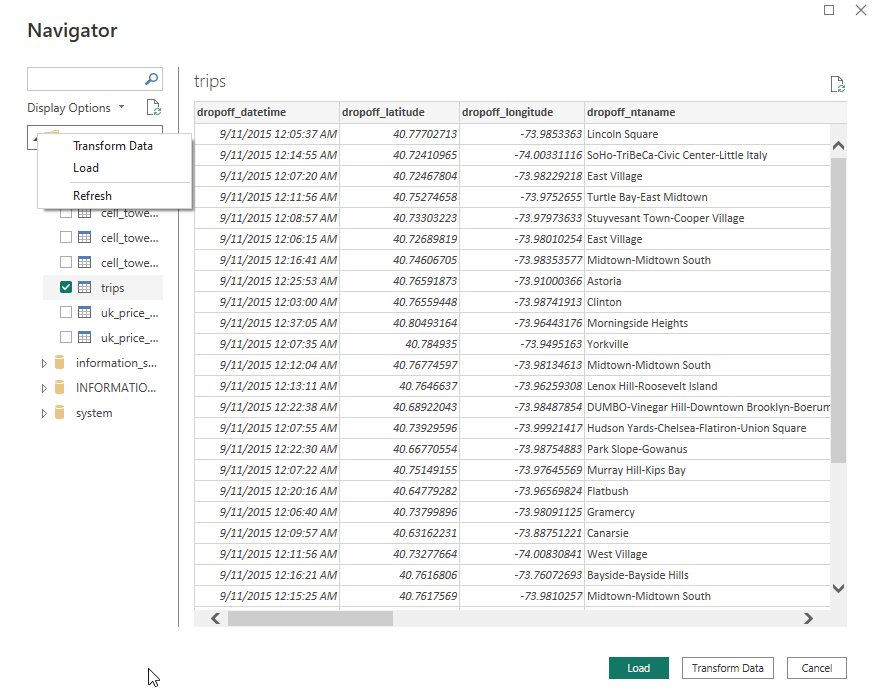
Once the import is complete, your ClickHouse Data should be accessible in Power BI as usual.
Known Limitations
UInt64
Unsigned integer types such as UInt64 or bigger won't be loaded into the dataset automatically, as Int64 is the maximum whole number type support by Power BI.
To import the data properly, before hitting the "Load" button in the Navigator, click "Transform Data" first.
In this example, pageviews table has a UInt64 column, which is recognized as "Binary" by default.
"Transform Data" opens Power Query Editor, where we can reassign the type of the column, setting it as, for example,
Text.
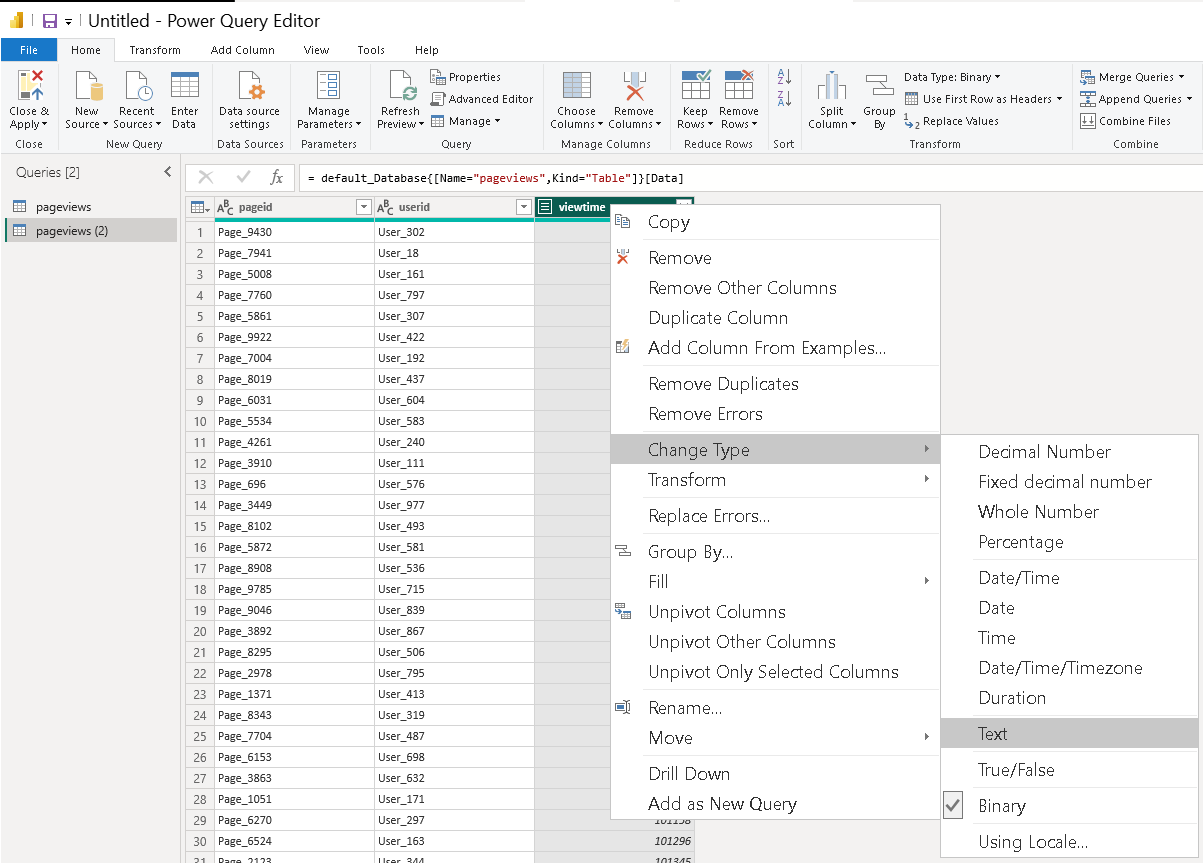
Once finished, click "Close & Apply" in the top left corner, and proceed with loading the data.

